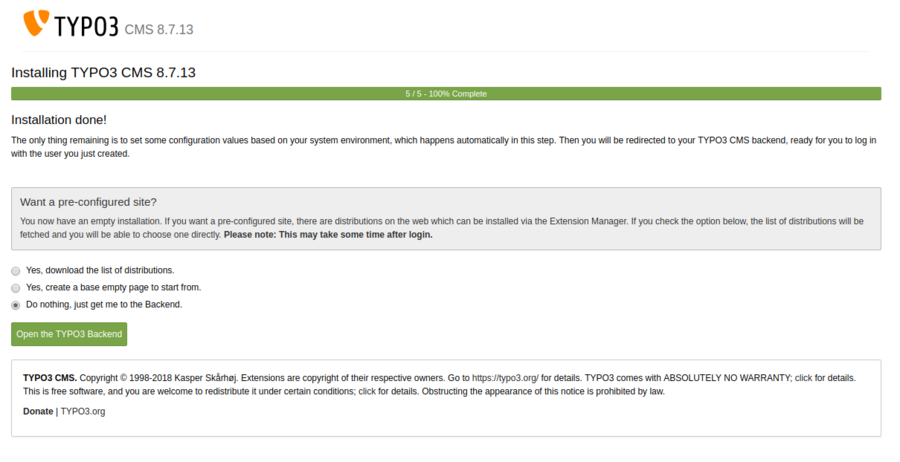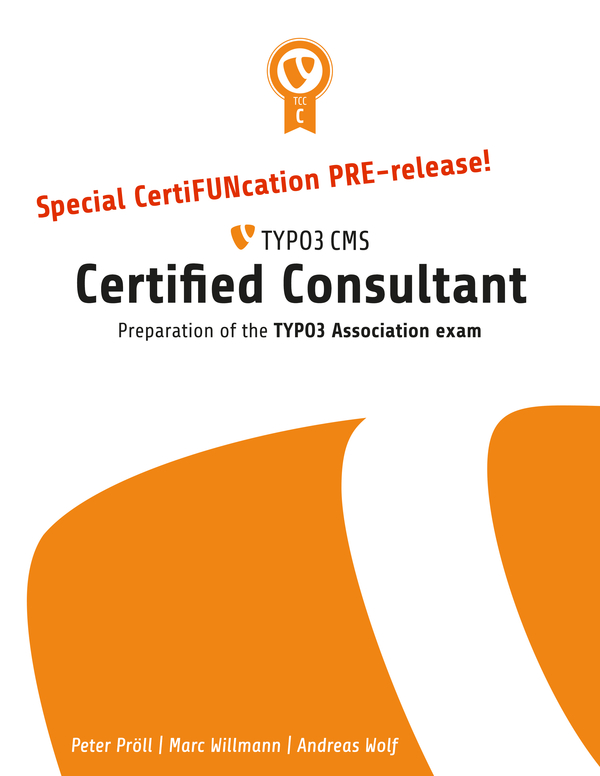
Download and install TYPO3
A definitive guide on installing typo3 from beginning.
Overview
In this guide, we are going to cover all the steps necessary to download and install TYPO3 on your local machine or online server. I am going to take for granted that you already have the software installed with the right packages to run TYPO3.
Otherwise please take a look at the requirements here
Step 1. Download TYPO3 source
There are a couple of ways to download TYPO3, but we will stick with the most easy one, to directly download the source from the official website.There are a couple of ways to download TYPO3, but we will stick with the easiest one, to directly download the source from the official website.
For that reason you need to go to typo3.org and scroll down to the download button as shown in the fig.1
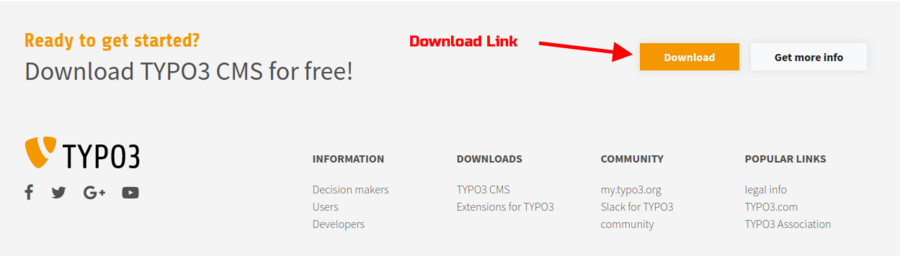
Step 2. Extract Source Code
If everything went ok you should have downloaded an archive file, lookimg similar to this: typo3_src-X.Y.Z.tar.gz.After you will be extracting it, you will endup with a folder structure like the one if fig.2
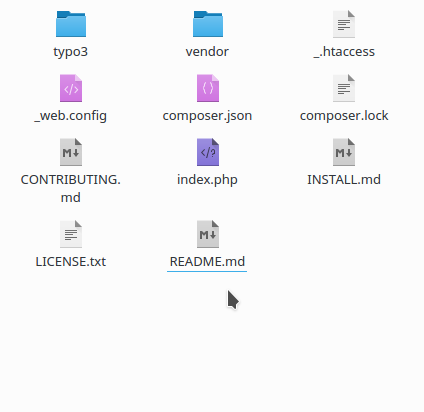
Step 3. Start install tool
If you have finished downloading the source code and extracted it as advices in the "step 2" now we can process and open the project url in the browser.
If everything is ok with the code and permissions on the server, you will see a similar results as in the fig.3.
Now if you are wondering what to do next, TYPO3 has answered that question for you, you have to create an empty file called "FIRST_INSTALL", and reload this page to proceed further.
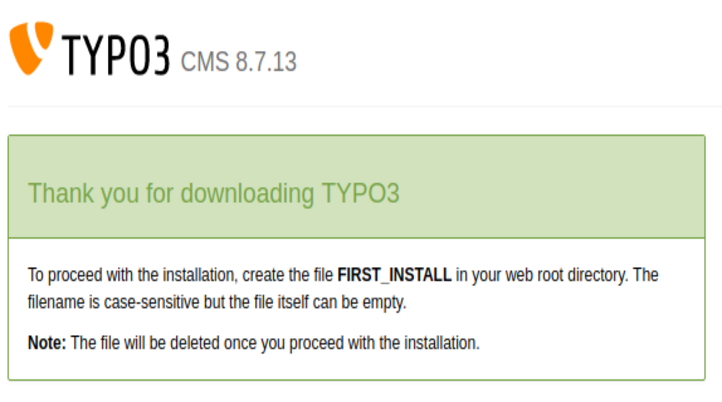
a) System environment check
If you see the image below, that means that your environment system is fully function to handle TYPO3 Installation.
Now just proceed to the next step.
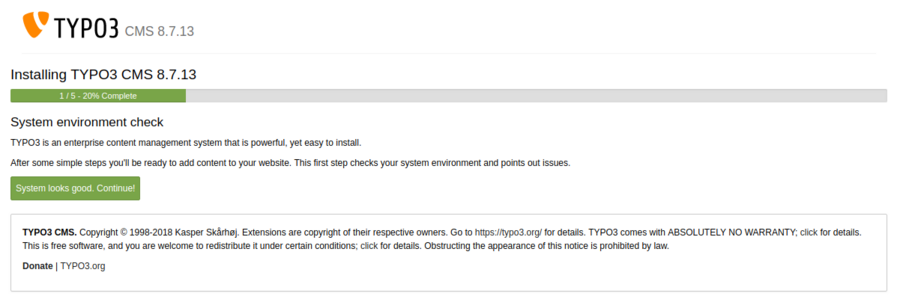
b) Database connection
In this section you need to setup your database access data to let TYPO3 connect with your database.In case you do not know how to find them, you have to ask your system administrator or look into your cpanel configurations.
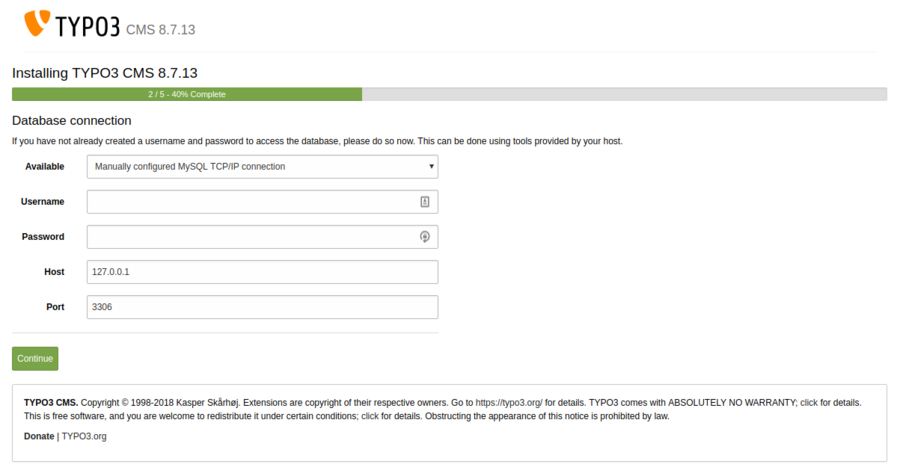
c) Select database
The next step towards installing TYPO3 into your environment is to select the database to use, if you have a database setup or create a new one in case you have not set that up already.
For the second way you should be sure that your current database user has enough privileges to create a new database.Write the new database name as you can see in the picture below and pre continue to create the new TYPO3 database.
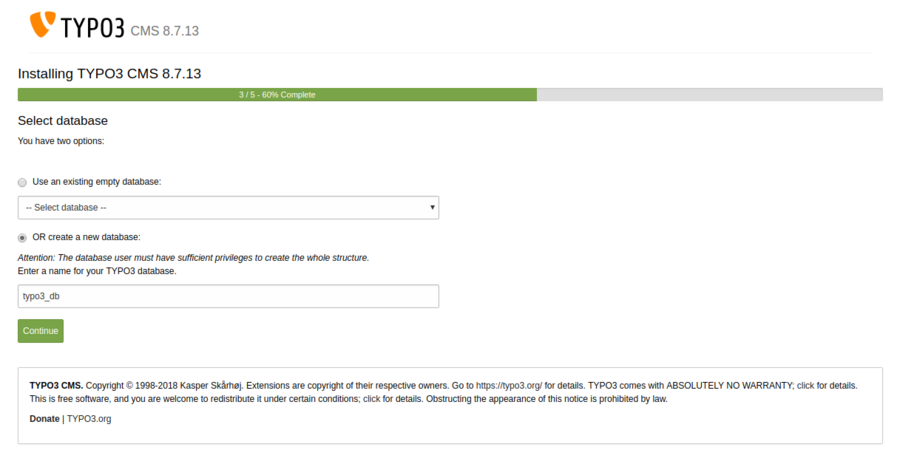
Create user and import base data
Now you are almost done, this step gives you the possibility to create a backend user to access the admin area, and optionaly setup a website name.
We are going to call this "TYPO3 Demo WebSite"
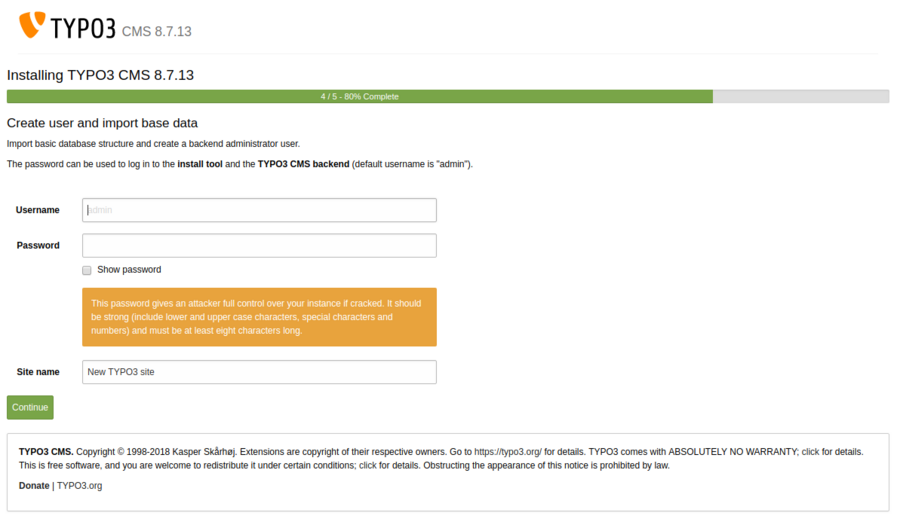
Installation done!